開発環境というとちょっと初心者には大げさに感じますが、要するにプログラミングの作業ができる状況を作るということでしょうかね。
Pythonでちょっとした計算をするだけとか簡単な動きを確認するだけなら、ターミナルでも十分ですが、プログラミングコードをどんどん入力していくにはテキストエディタを利用した方が作業がしやすいですし、実際にエディタや有料の統合開発環境などを利用するのが現実ですね。
利用するエディタは何でもいいのですけど、ここではAtomエディタをMacにインストールして、Pythonを使えるようにしていこうと思います。(追記:現在はAtomよりもVisual Studio Codeを中心に利用しています。)
AtomエディタをMacにインストールする
さっそくAtomをインストールしていきましょう。
Atomエディタのサイトはこちらになります。https://atom.io/
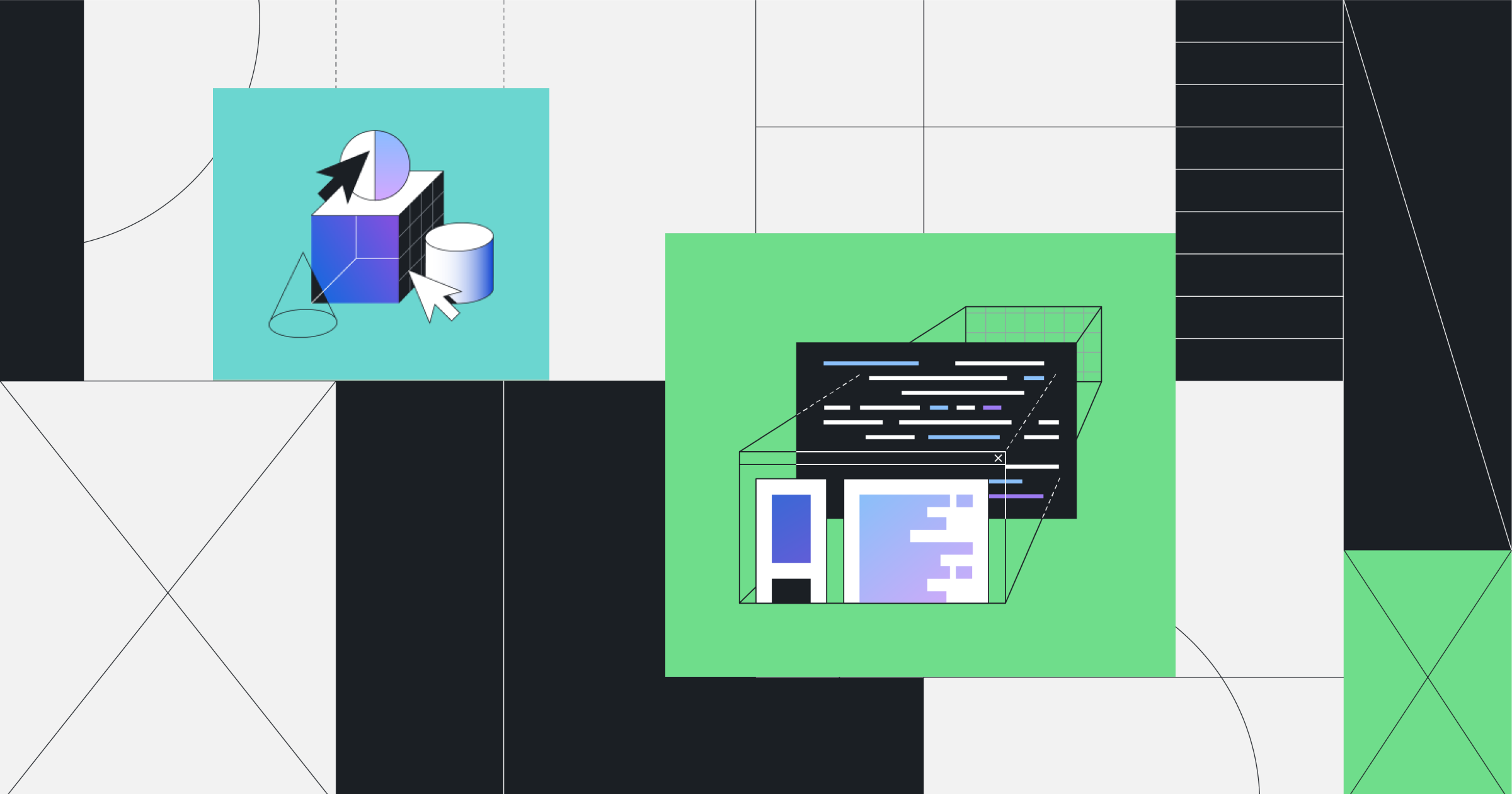

Downloadボタンをクリックしてファイルをダウンロードします。
atom-mac.zip がダウンロードされるので、クリックして解凍しアプリケーションフォルダの中へドラッグ&ドロップします。

これだけでAtomのインストールは完了です。このアイコンはMacのLaunchpadに表示されているものです。
Atomを起動する
Atomのアイコンをクリックして起動していきます。
Atomをはじめて起動するとこういった表示が出るはずです。

「開く」をクリックしてAtomを起動しましょう。
すると、Welcome画面が表示されます。

とりあえず、この表示のタブは全て閉じても構いません。
これでテキストエディタとしては利用できます。新規ファイルを作成したりできますが、Python利用のために、もうちょっといじっておきましょう。
ターミナルを使えるパッケージをインストール
ここでターミナルと連携できるようにパッケージをインストールしておきます。

メニューからPackages→Setting View→Openをクリックします。(AtomメニューからPreferencesの選択でもいいはずです)
すると、Settingsメニューが表示されます。

左側にあるメニューの中のinstall をクリックします。
するとインストールするパッケージの選択画面になり、検索窓が表示されるので「platformio-ide-terminal」と入力します。

platformio-ide-terminalのパッケージが表示されるので、installをクリックします。
とりあえず、ここで下準備は完了です。
AtomでPythonを動かしてみる
作業ファイルの保存場所としてデスクトップ上にプロジェクトフォルダを作成します。

メニューからFile→Add Project Folder…を選択して作成します。
フォルダ名は仮に「code-graffiti」とでもしておきましょう。
Pythonファイルを作成する
このフォルダの中に新しいpythonファイルを作ってみます。

Atomの左側にプロジェクトフォルダが表示されています。
そのフォルダの上のマウスを持っていき、右クリックしてNew Fileを選択します。

Enter the path for the new fileと表示されるので、入力欄にファイル名を打ち込みます。
今回は、hello.py というファイル名にしておきます。ちなみにPythonファイルは.pyという拡張子を持つファイルになります。
試しに、コードを入力してみましょう。このように入力してみます。
print("Hello Python3!")
hello.pyに入力ができたら、ファイルを保存します。command[⌘] + [S]を押せば保存できます。
AtomでPythonを実行する
では、このPythonファイルを実行してみましょう。

Atomの画面左下にある+印をクリックします。
すると、このように画面の下側にターミナルが表示されます。

フォルダのディレクトリであるcode-fraffitiでコマンドプロンプトが立ち上がっています。わざわざディレクトリを移動する必要がないですね。
このターミナル画面からPythonを実行します。

$ python hello.pyこのように入力して、returnキーを押します。(環境によっては、python3 hello.py)
すると、ターミナルには「Hello Python3!」と表示されてから、初期プロンプトになっています。

こうして、Atomを使ってPythonを実行することができました。
Pythonファイルをターミナルで実行するには、「python pythonファイ名.py」で行うことも覚えておきましょう。
Macのターミナルを別で開いて実行してもいいのですが、こちらの方が入力したコードがすぐ上にあるので確認が楽ですよね。このブログでは、このやり方を中心にやっていこうと思います。ただし、他のツールなども使うことがありますが、それはその都度触れていこうと思います。
ちなみに、AtomのターミナルでもPythonを起動することもできます。

これは、MacのターミナルからPythonを起動した時と同じですね。
まとめ
Pythonのコードを作成したりするには、統合開発環境やエディタを利用するのが便利です。
このサイトではターミナルや他のツールでも話を進めていくことになりますが、主にAtomエディタをMacにインストールしてPythonの話を進めていくことが多くなると思います。(Atomを日本語化するならこちらへ。 コード補完機能を追加するならこちらへ)
これらのツールはターミナルの表示を合わせて表示できるので、pythonファイルの実行の確認するのにコードを見ながらできるところが便利だと思いますよ。
(追記)現在はVisual Studio Codeの方が使い易くて便利だと思います。Visual Studio CodeのPython環境の設定はこちらです。
今後はこちらのVisual Studio Codeをオススメしたいと思います。




