このブログではPythonプログラミングを学習していきます。初心者が独学でそこそこの知識を得られて、次の更なる高みへ羽ばたけるような内容にしていきたいですね。どうせやるなら、Webスクレイピングやデータ分析、最近流行りの機械学習なんかにも手を伸ばしていきたいです。
ここで扱う私の知識なんか軽く踏み台にして、これからの日本を支えるエンジニアなどが育てばいいなぁ。私は趣味レベルのプログラミングですし。まずは基礎的なところから。でもそこで終わらずにとことんやっていきたいと考えています。
さて、Pythonを学習するには、パソコンでPythonが使えるようにしないといけません。まずはPythonをインストールすることから始めないといけません。
とりあえず、ここでの私のパソコン環境はMacBook Pro(Retina, 13-inch, Late 2013)ですので、Windows利用者は違いをネットなどで調べて自分で読みかえてもらう必要がありますが、そのあたりはご了承ください。
Macは最初からPythonが使える?
Macは何もしなくてもPythonが使えます。
まずは、Macのターミナルを起動してみましょう。
コマンドキー[⌘] + スペースキーなどでSpotlight検索を立ち上げ、「ターミナル」と入力して起動しましょう。

あるいは、Finderから/アプリケーション/ユーティリティ/ターミナルで移動します。
ターミナルを起動すると、こんな画面になるはずです。

ここで、コマンドプロンプトに「python」と入力してみます。(私の場合は、環境が変わっているので、コマンドプロンプトには「python2.7」と入力しています)

python2.7.10と表示され、「>>>」で入力が促されているのがわかります。
ここに数字などを入力すると計算などができるわけですが、Python2系であるというのが迷うところです。この2系を利用したものもまだたくさんあるのですが、今はPython3系が多く使われてきていますので、そちらを学習していくことにします。(Pythonを終了させるには、exit()と入力して[return]キーを押しましょう)
Python3系を使おう!
ということで、MacにデフォルトであるPython2系を使うのではなく、Python3をMacにインストールしていきましょう。
Pytyon3はPython公式サイトからインストーラーをダウンロードして利用することができます。
Python公式サイトからインストールする?
Pythonの公式サイトはこちらです。https://www.python.org/


Downloadsの項目をクリックします。

「Download Python 3.7.0」のところをクリックすると、Mac OS X用のインストーラーがダウンロードできます。
この時点では、python-3.7.0-macosx10.9.pkg です。

これをクリックしてインストーラーを起動すればOKです。
ですが、ここではこのPythonはインストールしません。ただ紹介しただけです。
というのも、Pythonはいろんなライブラリを利用することになりますが、この公式サイトのインストーラーでは標準のライブラリしか合わせてインストールされません。
もし、Macに公式サイトのPython3をインストールして、あとでアンインストールしたくなったら次の手順でやってみてください。

ちょっと手間もかかりますが慎重に行ってください。
AnacondaをインストールしてPython3を利用する!
ライブラリの管理で楽をする為に、AnacondaというものをインストールしてPython3を利用します。
Anacondaのサイトはこちらです。https://www.anaconda.com/

サイトの右上のDownloadsをクリックします。https://www.anaconda.com/download/#macos
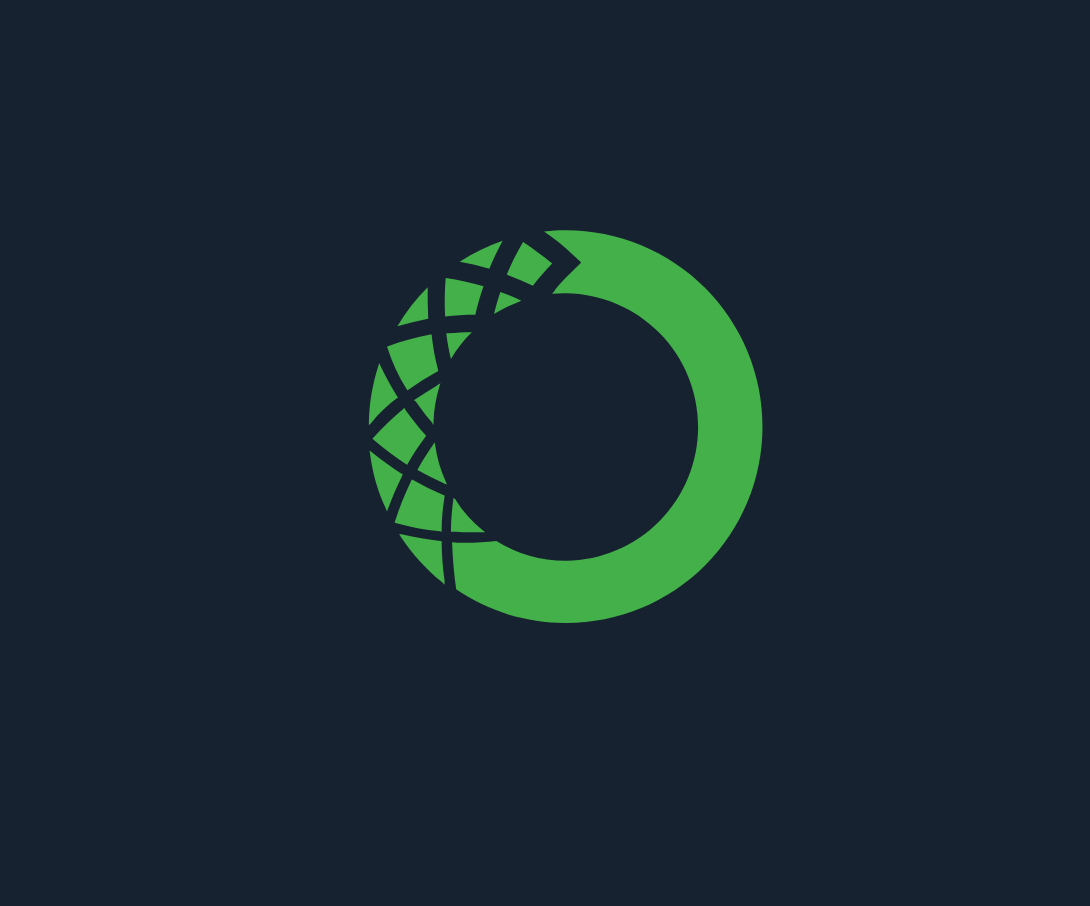

Windows、Mac、Linuxのそれぞれのファイルがダウンロードできます。ここではmacOS用を利用します。
ページをスクロールするとこのように表示されます。

Python 3.6 versionの方をクリックしてファイルをダウンロードします。
この時点ではAnaconda3-5.2.0-MacOSX-x86_64.pkgがダウンロードされます。

600MB以上あるので、ダウンロードにはかなり時間がかかります。
このパッケージファイルをクリックして、AnacondaをMacにインストールしていきます。


以後、使用許諾などがいくつか聞かれてきます。

確認して全て「続ける」「同意する」でインストールを続けます。

インストール先は、「自分専用にインストール」を選択して「続ける」をクリックします。

インストール先は特に変更することもないでしょう。そのまま「インストール」をクリックします。

インストールが開始されます。ファイルサイズが大きいのでインストールにはかなり時間がかかります。
途中でMicrosoft VSCodeというエディタをインストールするか聞いてきますが、どちらでも構いません。私はインストールしましたが、特に今のところあまり利用していません。
しばらく待って、完了の表示が出たらAnacondaのインストールの完了です。
(補足)macOS CatelinaにAnaconda をインストールした場合
macOSをCatelinaにアップデートしてAnaconda をインストールした場合、そのままでは動作に不具合が生じます。以下の方法で対応することができます。
インストール方法自体はここでの説明とほぼ変わりませんが、多少の設定変更が必要になるので、よく確認して対処してみてください。
Python3を起動してみよう!
Anacondaのインストールが完了したので、Python3が使えるようになりました。
さっそく先ほどと同じようにターミナルを利用してPython3を起動してみましょう。
ターミナルを起動して、コマンドプロンプトに「python3」と入力してみましょう。(環境次第ではpythonと入力してもOKの場合があります。pythonと入力してpython2.7が起動するなら、python3と入力してみましょう)

Pythonのプロンプトが入力待ちになりました。
私の現時点での環境では、Python 3.6.6 と表示されています。これでPython3系が利用できることがわかりました。その表示の後ろに「Anaconda」とあるので、自分でインストールしたPython3であることがわかります。
Python3を少しだけ触ってみる
少しだけPython3を動かしてみましょう。
以下のように、1行づつプロンプト[>>>]のところに入力して[return]キーを押して見ましょう。
print("Hello, Python3")
10 + 5
10 - 5
10 * 5
exit()すると、次のような表示になっていくはずです。

これは対話型のシェルといって、一つの操作ごとに次の行に結果が表示されます。
一番上は、「Hello, Python3」をprint関数を使って表示してみました。表示する文字列はダブルクォーテーション(“”)やシングルクォーテーション(”)で囲む必要があります。
次の行からは、足し算、引き算、掛け算をやってみました。計算結果が次の行に表示されています。こういった四則演算の計算も別のところであらためてやりますね。
最後の「exit()」は、pythonを終了させるコマンドです。これを入力してreturnキーを押せば、Pythonは終了してターミナルのコマンドプロンプトが表示されます。
Pythonの終了は、このexit() の他に、[control] + [D]キーを押すことでも対話型シェルから抜けることができます。
まとめ
ここでのPythonは、Python3系を利用して学習していきます。
Pythonのインストールは公式サイトのものでもいいのですが、ライブラリの管理などで楽をする為にAnacondaをインストールして利用します。
ターミナルでPythonを超単純に試してみましたが、次からはテキストエディタなども利用してPythonの基本的なところから学んでいくことにします。
(参考)Anacondaのアップデート方法はこちらから。

macOSに開発環境やツールを導入するのに便利なパッケージ管理ツールのHomebrewというものもあります。anacondaと直接関係ありませんが、こちらのツールも導入しておくのもいいでしょう。

なお、AnacondaとHomebrewを共存させた場合、干渉して不具合が出ることがあります。回避方法として次の方法があります。

(補足)
MacのOSを旧バージョンからmacOS Catalinaにアップデートした場合、anacondaの位置が変更されて、そのままでは利用できなくなる場合があります。anacondaを新しくインストールした場合も、ターミナルがzshになったことで、これまでと同様には動作せず、いろいろと環境を整えないといけない場合があるようです。



